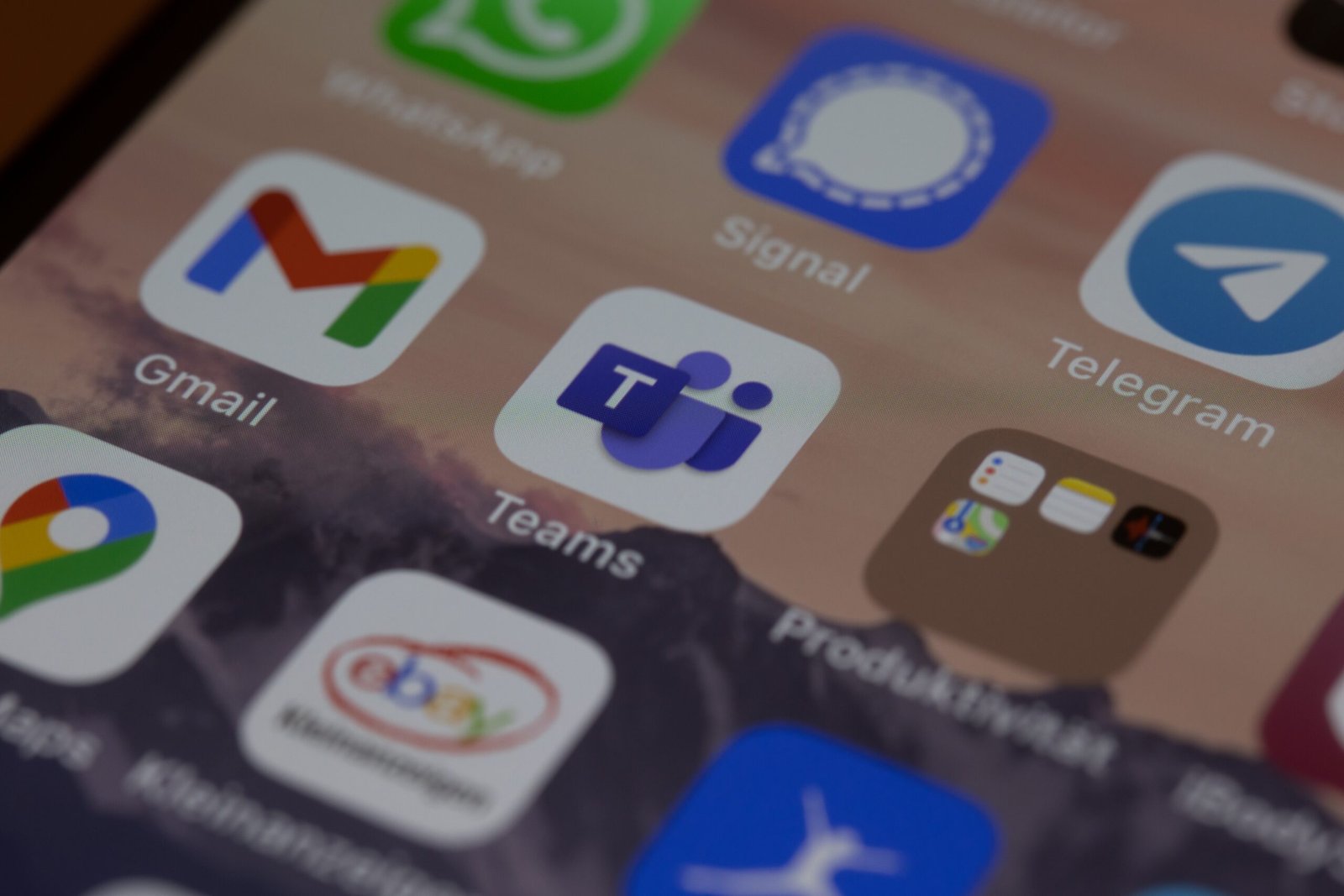Views: 113
Introduction
Microsoft Teams is a powerful collaboration tool that allows teams to communicate and work together seamlessly. With the increasing demand for remote working, Microsoft Teams has become even more essential in enabling virtual collaboration. To ensure high-quality audio and video calls, Microsoft has introduced Local Media Optimization (LMO) for Teams. In this blog post, we will explore the details, flows, ports, and configuration of Microsoft Teams LMO.
What is Local Media Optimization (LMO)?
Local Media Optimization (LMO) is a feature in Microsoft Teams that optimizes the media path for audio and video calls. It allows for direct media routing between endpoints, reducing latency and improving call quality. LMO helps to minimize the reliance on media relays, resulting in better performance and a more efficient network utilization.
How does Local Media Optimization work?
When a call is initiated in Microsoft Teams, LMO determines whether the call can be optimized locally. If the call can be optimized, the media traffic is routed directly between the endpoints, bypassing the Microsoft Teams media relays. This direct routing reduces the distance the media packets travel, resulting in lower latency and improved call quality.
LMO uses a combination of ICE (Interactive Connectivity Establishment) and STUN (Session Traversal Utilities for NAT) protocols to establish a direct media path. ICE helps to identify the optimal media path by gathering information about the network conditions and available media relay candidates. STUN is used to traverse network address translators (NATs) and establish direct communication between the endpoints.
Ports and Protocols used by Local Media Optimization
Local Media Optimization in Microsoft Teams uses the following ports and protocols:
- UDP (User Datagram Protocol) ports 3478 and 3479 for STUN
- UDP ports 50,000-59,999 for media traffic
These ports need to be open and accessible for LMO to function properly. If your network has a firewall, make sure to configure it to allow these ports for inbound and outbound traffic.
Configuration for Local Media Optimization
To enable Local Media Optimization in Microsoft Teams, you need to ensure that your network is properly configured. Here are the steps to configure LMO:
- Ensure that your network firewall allows the necessary ports for LMO (UDP 3478, UDP 3479, and UDP 50,000-59,999).
- Verify that your network configuration supports direct media routing. Check for any network address translators (NATs) or firewalls that may interfere with LMO.
- Enable LMO in the Microsoft Teams Admin Center. Go to the Teams admin portal, navigate to the Voice > Direct Routing section, and enable the “Use Local Media Optimization” option.
- Test and monitor the call quality after enabling LMO. Microsoft Teams provides tools and reports to help you analyze call quality and troubleshoot any issues that may arise.
Benefits of Local Media Optimization
Implementing Local Media Optimization in Microsoft Teams offers several benefits:
- Improved call quality: LMO reduces latency and improves call quality by establishing a direct media path between endpoints.
- Reduced network utilization: By bypassing media relays, LMO minimizes network traffic and improves network efficiency.
- Enhanced user experience: With better call quality and reduced latency, users can have a seamless and productive collaboration experience.
- Cost savings: LMO reduces the reliance on media relays, resulting in potential cost savings for organizations.
Conclusion
Local Media Optimization (LMO) in Microsoft Teams is a valuable feature that enhances call quality and improves the overall user experience. By establishing direct media routing, LMO reduces latency, minimizes network traffic, and provides a more efficient collaboration environment. To enable LMO, ensure that your network is properly configured and the necessary ports are open. With LMO enabled, you can enjoy high-quality audio and video calls in Microsoft Teams.