Views: 91
Collaborative calling enables customers to connect a call queue to a channel in a TEAMS. This feature is ideal for scenarios such as an IT Helpdesk or HR Hotline. Teams owners can manage the Team settings, add members, see analytics and add more.
In other words, if channels in a MS TEAMS Team could be used to receive incoming calls from PSTN via a Call Queue, it is a good feature.
Other option is to add agents or a group of agents to a Teams call queue, that they can receive calls. By voice-enabled channels you can create new channels, enable them for voice and, than configure a call queue to route these calls into this voice-enabled channel.
This can be helpful for more collaborative telephony especially in Teams where the might have a need to quickly communicate via chat before, during and after a call received from PSTN.
Let’s begin:
Create a Team on TAC. You can create a Public or Private Team depending upon your needs.
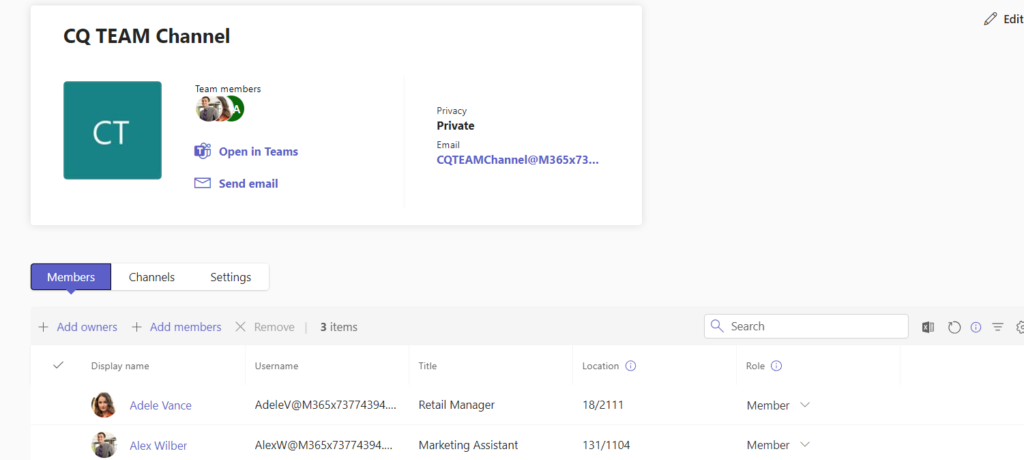
Add members in the team. 1 owner is mandatory, add others as members. Owner can add other users from Teams client also.
Create a Channel underneath the TEAM you created earlier.
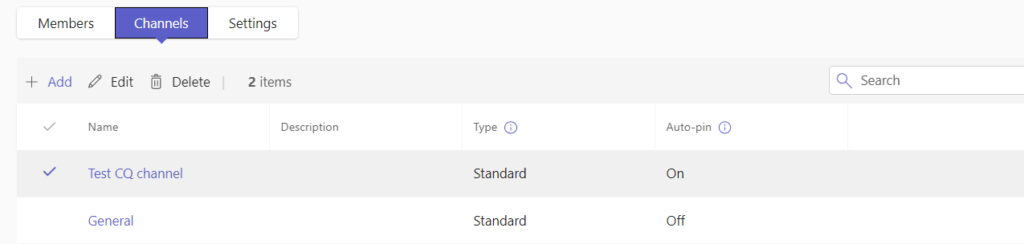
Important to consider here is that channel type is Standard.
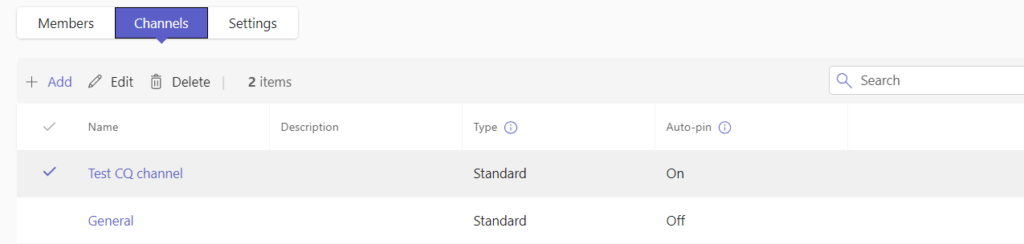
Under a TEAMS setting, there are several useful settings and permissions to control the usage of members and guests.
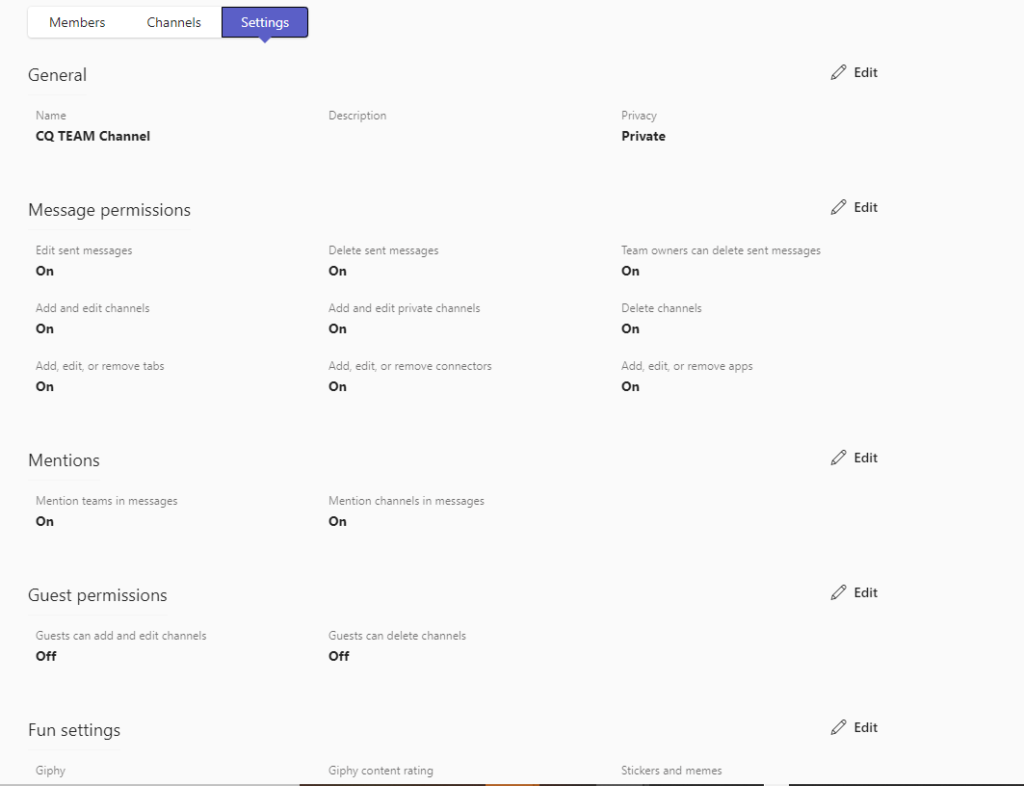
Now, as TEAMS, Channels and users are in place, let’s move on to do the needed configuration under a Call Queue.
This is just how the initial setup looks like for a Call Queue. Left hand side menu is configure the desired settings as per business requirements.
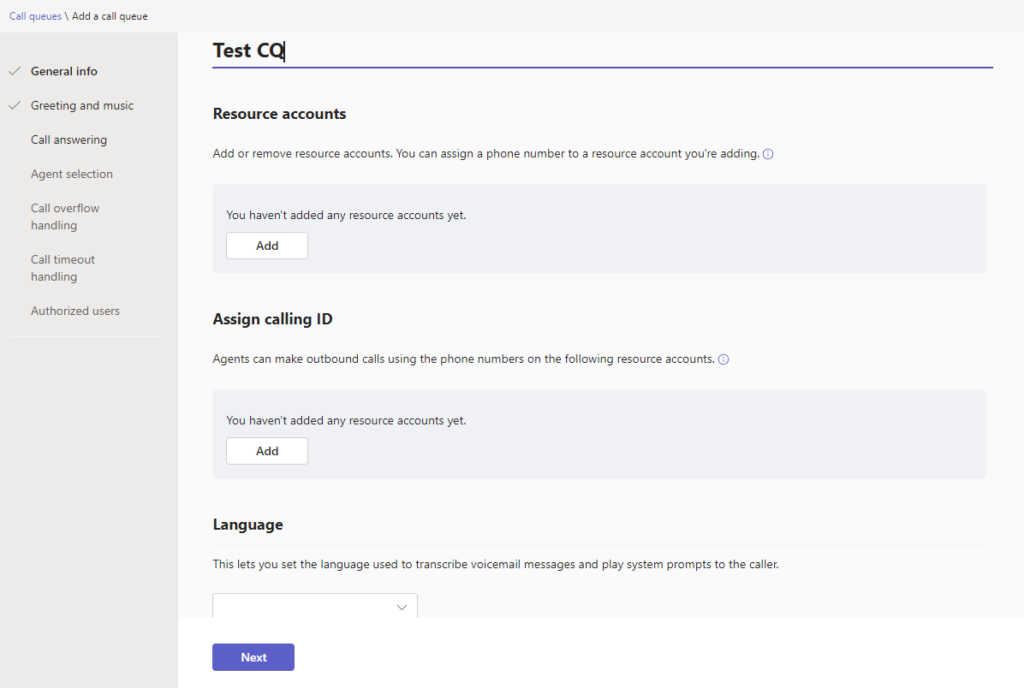
Our focus here is selecting inbound call answering method. We will setup the 1st method.
We have 2 options here:
- Choose a Team and Channel
- Choose users and groups
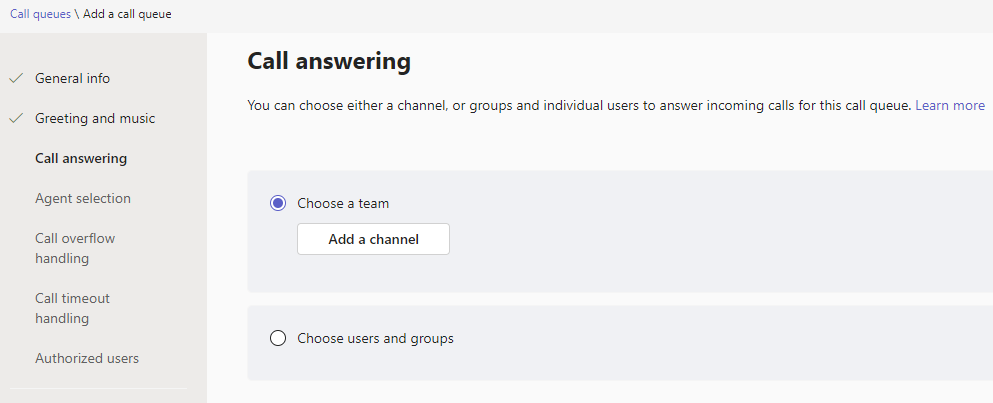
Add the desired Team and channel.
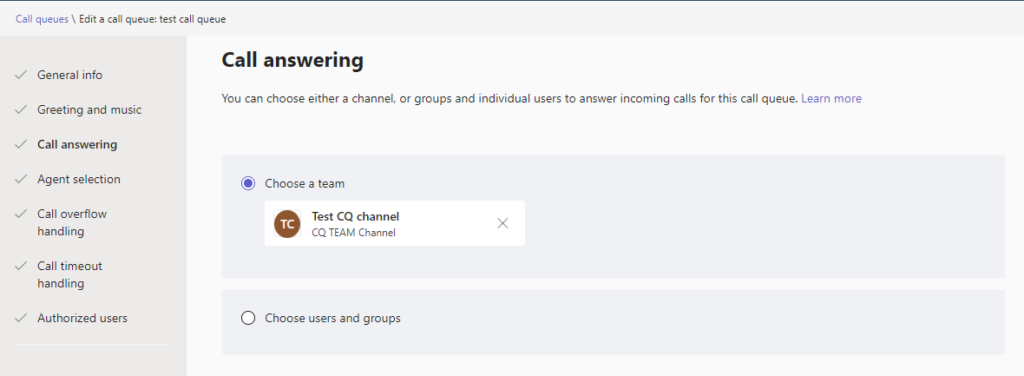
Save your configuration to test the inbound call answered from the channel users.
Let’s see an user’s teams client setup after CQ config:
You will see newly added Team on left side pane. Select the desired Team and then choose the channel.
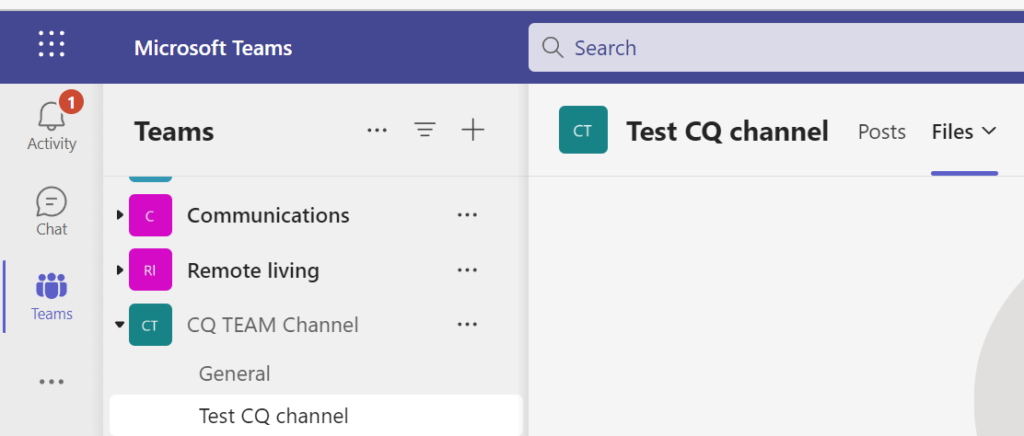
Navigate to the channel set-up for your call queue and select the Calls tab. This Calls is a new option seen only once a TEAM and Channel added for CQ inbound call answering method.

Once you select Calls, you can see the call history, voicemail and agents, dial pad.
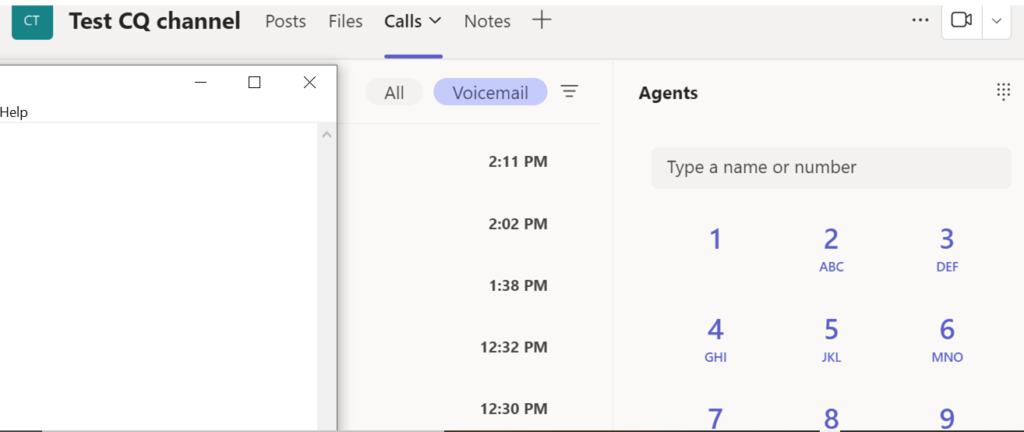
If call queue is configured to allow agents to opt in and out of taking calls, Under Agents, select the toggle next to your name to remove yourself from the list(in case you do not want to take calls).
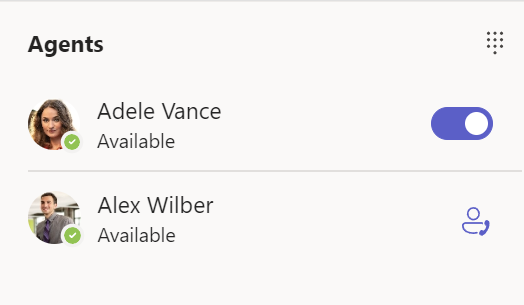
You can also see all the agents of a call queue listed under Agents section on a Teams client user page as shown above.
Now, some more settings you can do from the Call settings page to show your availability to other CQ members.
You can see where an agent/user is associated with – Auto Attendant and Call Queues from Call Settings –> Calls from client page wheel icon.
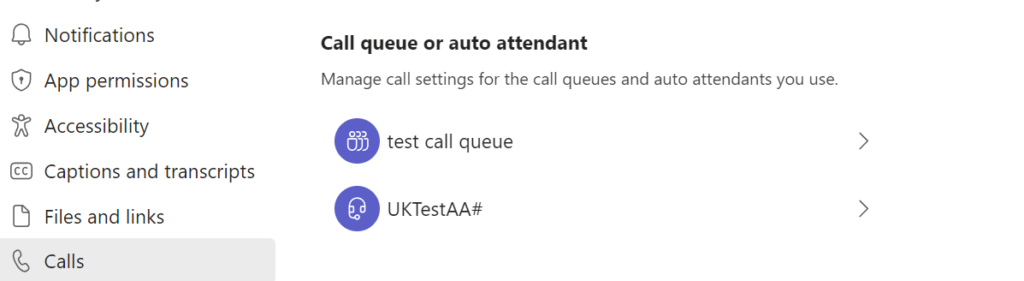
Now, choose the CQ, toggling the button under the Call queues heading. This changes your availability signal to the other agents when you’re off duty..
Note: it may take up to two minutes for the other agents to see the change.
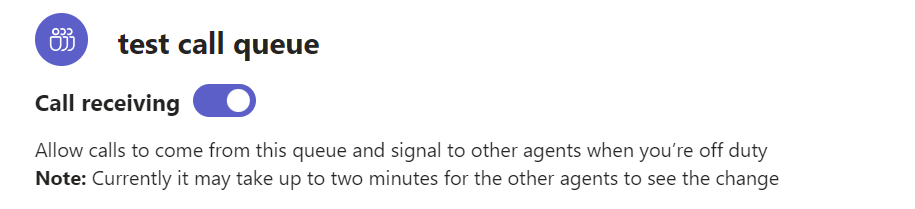
You can change routing method from a CQ and calls can be successfully answered from agent’s teams client accordingly.
Attendant Routing: rings all agents in the queue at the same time. The first call agent to pick up the call gets the call. This is also simultaneous ring routing method
Serial Routing: rings all call agents one by one in the order specified in the Call agents list. If an agent dismisses or doesn’t pick up a call, the call will ring the next agent. This will repeat until the call is picked up or times out.
Round Robin: balances the routing of incoming calls so that each call agent gets the same number of calls from the queue. This routing method may be desirable in an inbound sales environment to assure equal opportunity among all the call agents.
Longest Idle: routes each call to the agent who has been idle the longest time. An agent is considered idle if their presence state is Available. Agents whose presence state isn’t Available won’t be eligible to receive calls until they change their presence to Available.
Note – When using Longest idle and when there are fewer calls in queue than available agents, only the first two longest idle agents will be presented with calls from the queue.
When using Longest idle, there may be times when an agent receives a call from the queue shortly after becoming unavailable, or a short delay in receiving a call from the queue after becoming available.
The following settings are recommended:
- Conference mode to On
- Routing method to Round robin or Longest idle
- Presence-based routing to On
- Agent alert time: to a minimum of 20 seconds
A Teams owner can manage the team and channel and can do some analysis as well.
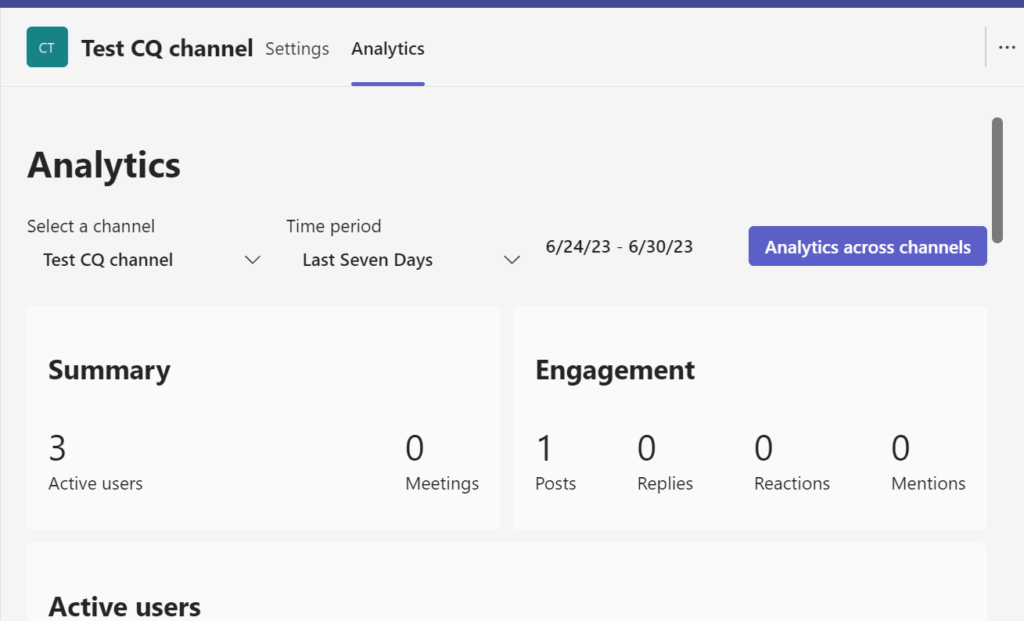
This is step b y step demo about the setup.
Some more info about Teams and Channels for a broader view:
Teams is a collection of people, content, and tools surrounding different projects and outcomes within an organization.
- Teams can be created to be private to only invited users.
A team is designed to bring together a group of people who work closely to get things done. Teams can be dynamic for project-based work (for example, launching a product, creating a digital ship room), as well as ongoing, to reflect the internal structure of your organization (for example, departments and office locations). Conversations, files and notes across team channels are only visible to members of the team.
- Channels are dedicated sections within a team to keep conversations organized by specific topics, projects, disciplines—-whatever works for your team. Files that you share in a channel (on the Files tab) are stored in SharePoint. To learn more, read How SharePoint Online and OneDrive for Business interact with Teams.
- Channels are places where conversations happen and where the work actually gets done. Channels can be open to all team members (standard channels), selected team members (private channels), or selected people both inside and outside the team (shared channels).
- Channels are most valuable when extended with apps that include tabs, connectors, and bots that increase their value to the members of the team. To learn more, see Overview of Teams apps.
Team roles
There are two main roles in Teams:
- Team owner – The person who creates the team. Team owners can make any member of their team a co-owner when they invite them to the team or at any point after they’ve joined the team. Having multiple team owners lets you share the responsibilities of managing settings and membership, including invitations.
- Team members – The people who the owners invite to join their team.
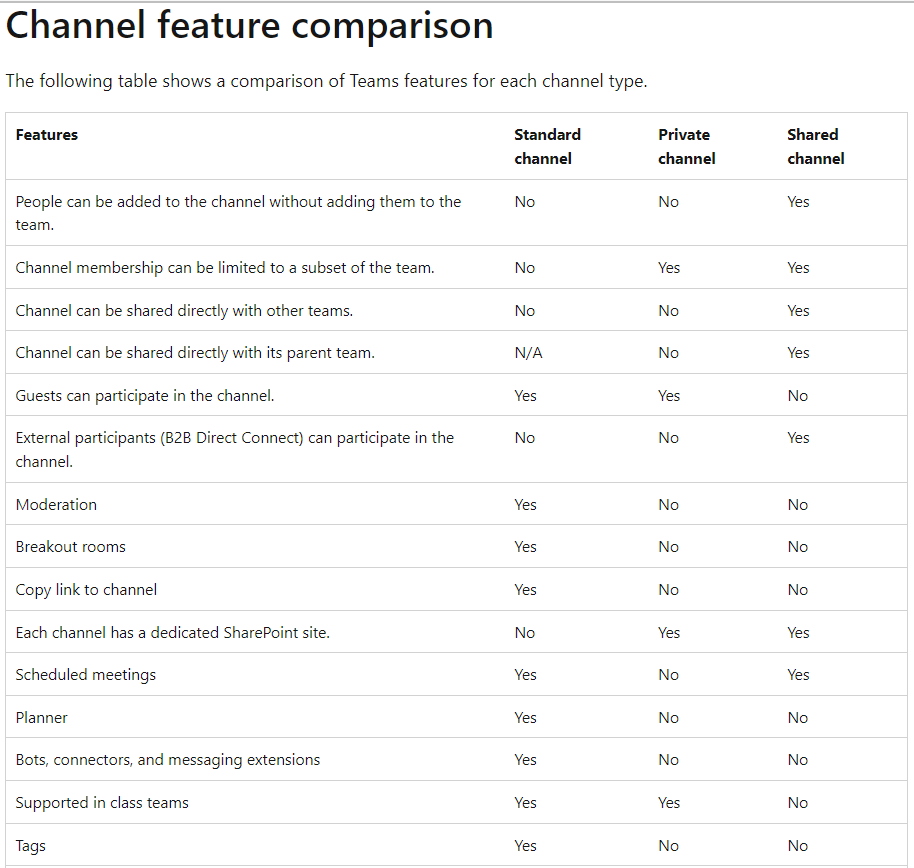
This document guide will be help you setup demos or implement stuff in production with ease.
Well done if you have reached so far!
Thank you!