Views: 3
Let us assume you are a Teams Administrator for a company. You will perform operational tasks as a Teams administrator- creating and modifying teams and groups, managing membership, managing licenses, and recovering deleted teams.
To manage MS Teams collaboration, you will manage chat and collaboration experiences such as team settings or private channel creation policies. You will manage settings for Teams apps such as app setup policies, Apps, bots & connectors in MS Teams or might be publishing a custom app in Microsoft Teams.
As an Administrator, you need to perform below tasks:
- Create a Team from a Microsoft 365 Group
- Create a Team by using PowerShell
- Create a Team by using Microsoft Graph API
- Create a Team with dynamic membership
- Archive and unarchive Teams
- Delete and recover Teams
- Create a messaging policy
- Manage private channels
- Disable third-party storage providers
- Manage Policy packages
- Edit and test default org-wide app policy
- Edit and test app permission policy.
Let’s explore how to create a Team from desktop client
1. Create a Team from a Microsoft 365 Group
You are an administrator so login to MS TEAMS desktop application. In left side pane, select Teams icon and then Join or create a Team.
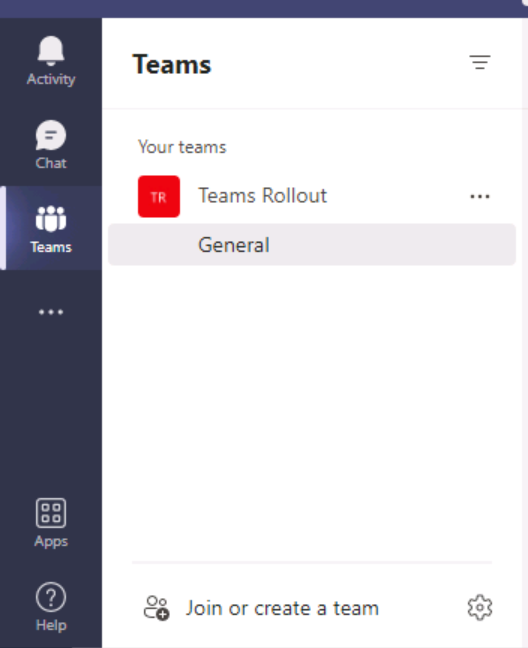
2. Choose the option- Create a team
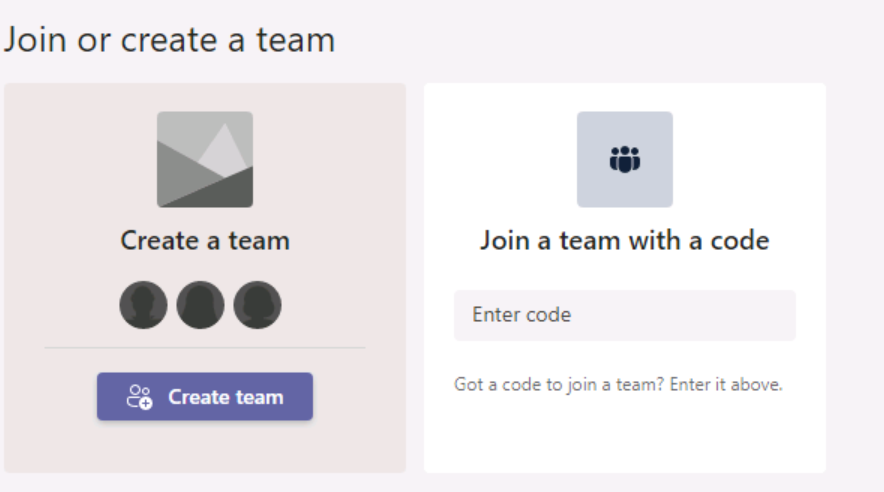
3. Two different options to create a team, so let’s select From a group or team.
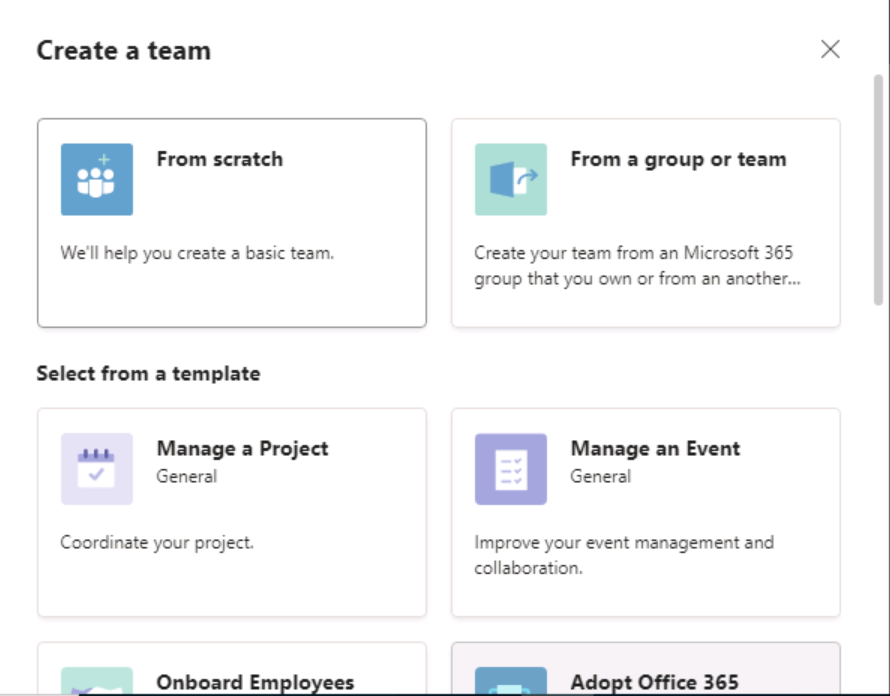
4. New window pops up now, Choose M365 group from Create a new team from something you already own page.
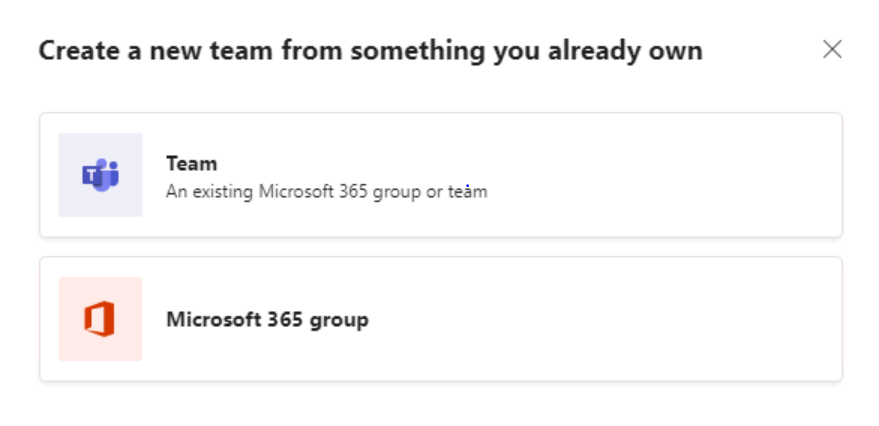
5. Select the group “IT-Department”, then select Create. So, you can see a teams is created from existing M365 group.
6. Let’s Manage Team. Please check the team owner and members.
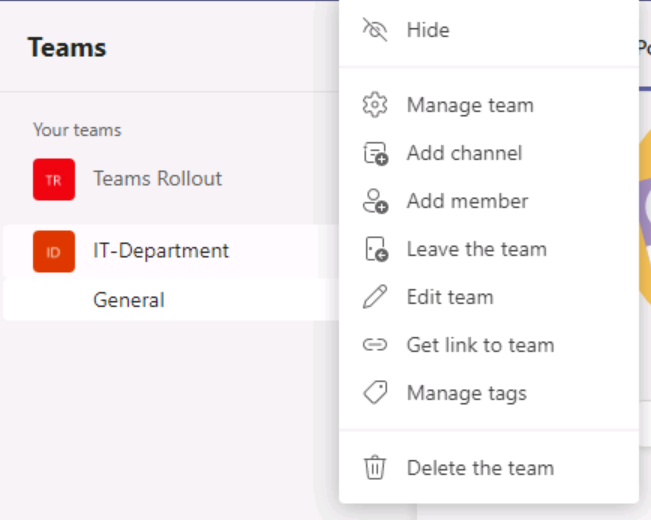
7. We can add new members or change/assign multiple owners as well.
So finally, you have successfully created a new team with the Teams desktop client, by using an existing Microsoft 365 group. You can follow steps to create a new team from scratch.